Cara mengatasi your PC ran into a problem and needs to restart Windows 10
Prompt kesalahan layar biru 'your PC ran into a problem and needs to restart' merupakan pesan kesalahan yang sangat umum. saya akan menyediakan beberapa perbaikan yang mencakup semua masalah standar yang menghasilkan kesalahan ini.Jika Anda membaca ini, maka kemungkinan besar Anda mengalami kesalahan layar biru (Blue Screen of Death).
Kesalahan layar biru biasanya muncul setelah kesalahan sistem fatal atau sistem crash dan itu berarti bahwa sistem operasi Windows Anda mencapai titik di mana ia tidak dapat lagi beroperasi dengan baik dan aman.
Layar biru ini mencegah Anda menggunakan komputer lebih lanjut untuk menghindari kerusakan, ini memberi tahu pengguna bahwa tindakan tertentu harus diambil untuk mencegah komputer Anda dari kerusakan di masa depan.
Biasanya kesalahan layar biru ini mengandung kode kesalahan tambahan, namun, ada kemungkinan bahwa Anda hanya akan melihat pemberitahuan yang mengatakan "your PC ran into a problem and needs to restart " kesalahan atau "PC Anda mengalami masalah dan perlu memulai kembali. Kami Hanya mengumpulkan beberapa informasi kesalahan, dan kemudian kami akan memulai kembali untuk Anda. "
Sulit untuk mengatakan apa sebenarnya penyebab masalah ini jika tidak ada kode kesalahan yang dapat membantu mengurangi jumlah kemungkinan penyebabnya. Namun, biasanya kesalahan ini terjadi ketika ada beberapa masalah memori, file sistem rusak atau driver. Alasan lain untuk ini "PC Anda mengalami masalah dan perlu memulai ulang" bisa karena kegagalan daya atau infeksi malware / virus.
Untuk memperbaiki "your PC ran into a problem and needs to restart ". kesalahan Anda mungkin perlu memeriksa file sistem, memperbarui driver dan Windows, menjalankan Perbaikan Startup dan menerapkan beberapa metode lainnya.
Dalam panduan ini Anda akan menemukan beberapa solusi yang mungkin dapat memperbaiki masalah umum yang terkait dengan kesalahan layar biru, karena tidak jelas mengapa kesalahan ini terjadi sejak awal. Baca panduan di bawah ini dan coba solusi yang kami jelaskan satu per satu, lihat apakah ada di antara yang dapat menyelesaikan masalah ini untuk Kamu.
1. Putuskan sambungan Perangkat Eksternal
Metode pertama yang mungkin dapat memperbaiki kesalahan "your PC ran into a problem and needs to restart " adalah memutuskan perangkat eksternal yang terhubung, salah satu perangkat eksternal yang terhubung / periferal mungkin mengganggu sistem operasi Anda (ada kasus di mana terhubung printer menyebabkan kesalahan ini).
Putuskan sambungan semua periferal dan perangkat eksternal, dan biarkan mouse dan keyboard tetap terhubung, kemudian hidupkan ulang komputer Anda. Periksa apakah Anda masih mendapatkan kesalahan "your PC ran into a problem and needs to restart ".
Jika masalah terpecahkan, maka itu berarti salah satu periferal atau perangkat eksternal mungkin rusak atau rusak dan menyebabkan masalah. Dalam hal ini Anda perlu mengganti perangkat periferal atau eksternal tertentu, atau untuk tidak menggunakannya dan tetap memutusnya.
2. Mulai Windows dalam Safe Mode
Jika Anda tidak dapat mem-bypass kesalahan ini dan Anda tidak dapat masuk ke Windows secara normal, maka Anda harus boot ke Safe Mode with Networking. Lewati langkah ini hanya jika kamu dapat memulai Windows secara normal. Untuk mengetahui cara memulai Windows dalam Mode Aman dengan Jaringan, baca panduan ini dan gunakan metode "Interrupt Windows Boot Process" yang dijelaskan dalam tautan yang diberikan sebelumnya.
Atau Anda dapat menggunakan CD Instalasi DVD / DVD / USB dan boot Windows Anda ke Mode Aman dengan Jaringan menggunakan layar Perbaikan Otomatis (Startup Lanjutan). Setelah Anda masuk ke Windows Anda, mulailah menerapkan metode yang dijelaskan di bawah ini.
3. Run Startup Repair
Automatic/Startup Repair adalah alat pemecahan masalah berbasis diagnostik Windows yang biasanya digunakan untuk memperbaiki sistem operasi Windows ketika ada sesuatu yang mencegah pengguna memulai. Biasanya dapat memperbaiki masalah ketika ada beberapa file sistem yang rusak atau hilang dan ada kemungkinan bahwa itu bisa memperbaiki kesalahan "your PC ran into a problem and needs to restart".
Untuk meluncurkan Startup Repair jika Anda tidak dapat memulai Windows Anda harus menggunakan Media Instalasi Windows pada DVD / USB Anda atau untuk mengganggu proses boot. Anda dapat menemukan instruksi tentang cara melakukannya dalam metode yang dijelaskan sebelumnya. Jika Anda dapat masuk ke Windows atau Anda sudah memulai Windows Anda dalam Safe Mode with Networking, kemudian ketik "recovery" di Cari dan klik hasil "Recovery options".
Sekarang klik tombol "Restart sekarang" di bawah Advanced startup dan Windows akan restart.
Anda akan melihat layar Startup biru tingkat lanjut. Terapkan langkah-langkah berikut apakah Anda dapat memulai Windows secara normal atau tidak (Anda akan masuk ke layar ini dengan melakukan langkah-langkah yang diperlukan untuk mem-boot ke Safe Mode). Setelah Anda berada di Advanced Startup Window, klik "Troubleshoot".
Lalu click "Advanced options".

Sekarang klik opsi "Startup Repair" dan Windows akan mulai mendiagnosis komputer Anda. Lihat apakah ini memperbaiki kesalahan "PC Anda mengalami masalah dan perlu memulai ulang".
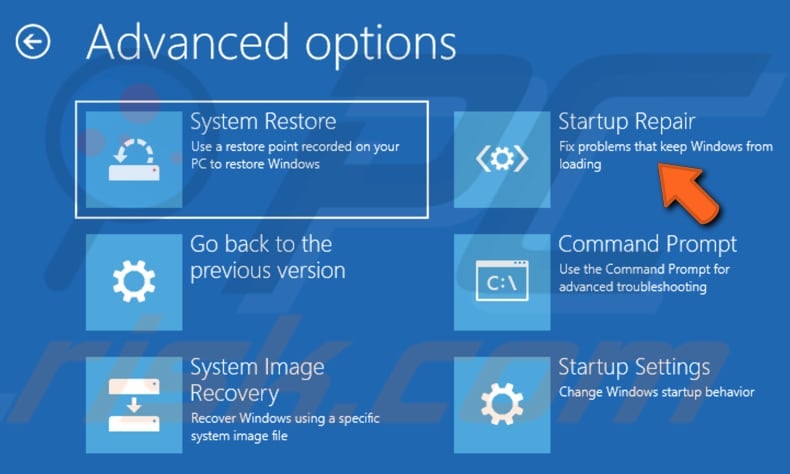
4. Run System File Checker
Run System File Checker adalah utilitas di Windows yang memungkinkan pengguna memindai kerusakan pada file sistem Windows dan mengembalikan file yang rusak. Panduan ini menjelaskan cara menjalankan alat Pemeriksa File Sistem (SFC.exe) untuk memindai file sistem Anda dan untuk memperbaiki file sistem yang hilang atau rusak. Opsi "sfc scannow" adalah salah satu dari beberapa sakelar spesifik yang tersedia dalam perintah sfc.
Untuk menjalankan Pemeriksa File Sistem, Anda harus membuka Command Prompt yang ditinggikan terlebih dahulu, Anda dapat melakukannya jika Anda menjalankan Windows secara normal atau dalam Safe Mode. Ketik perintah "command prompt" di Search dan klik kanan hasil "Command Prompt", pilih opsi "Run as administrator" dari menu kontekstual.
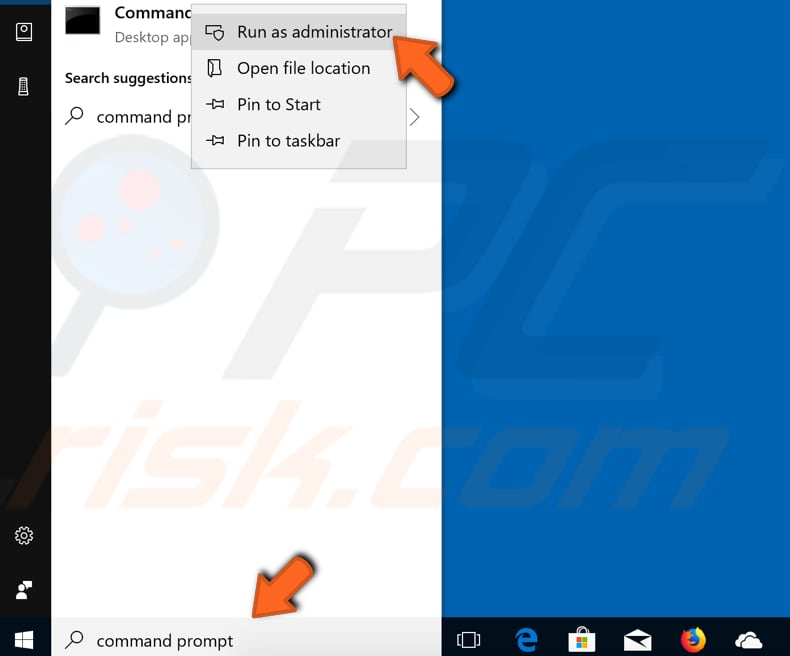
Sekarang ketik "sfc / scannow" dan tekan Enter untuk menjalankannya. Pemeriksa Berkas Sistem akan mulai dan perlu beberapa saat untuk menyelesaikan pemindaian. Nyalakan kembali komputer Anda dan lihat apakah "PC Anda mengalami masalah dan perlu memulai ulang" masih terjadi.
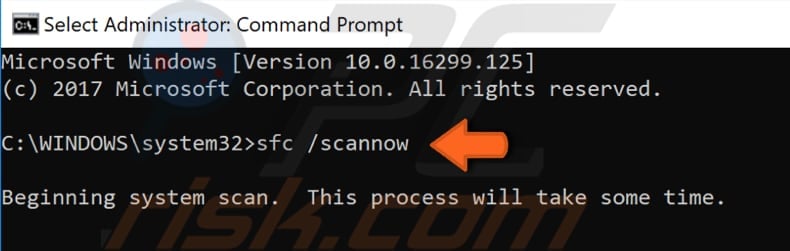
5. Reinstall Drivers
Driver perangkat adalah perangkat lunak yang menginformasikan sistem operasi dan perangkat lunak lain bagaimana berinteraksi dengan perangkat keras tertentu. Ini agak seperti penerjemah antara perangkat lunak dan perangkat keras, karena sering dibuat oleh berbagai produsen, perusahaan, atau orang.Pengemudi memfasilitasi komunikasi yang lancar antara perangkat keras dan perangkat lunak. Dalam kebanyakan kasus, komputer tidak dapat mengirim dan menerima data dengan benar tanpa driver. Jika driver yang sesuai tidak diinstal, perangkat mungkin tidak berfungsi dengan benar, jika sama sekali dan menyebabkan ini "PC Anda mengalami masalah dan perlu me-restart" kesalahan layar biru.
Mungkin saja driver display, nirkabel, atau adaptor ethernet Anda rusak dan perlu diinstal ulang. Untuk menginstal ulang driver, ketik "device manager" di Search dan klik hasil "Device Manager".
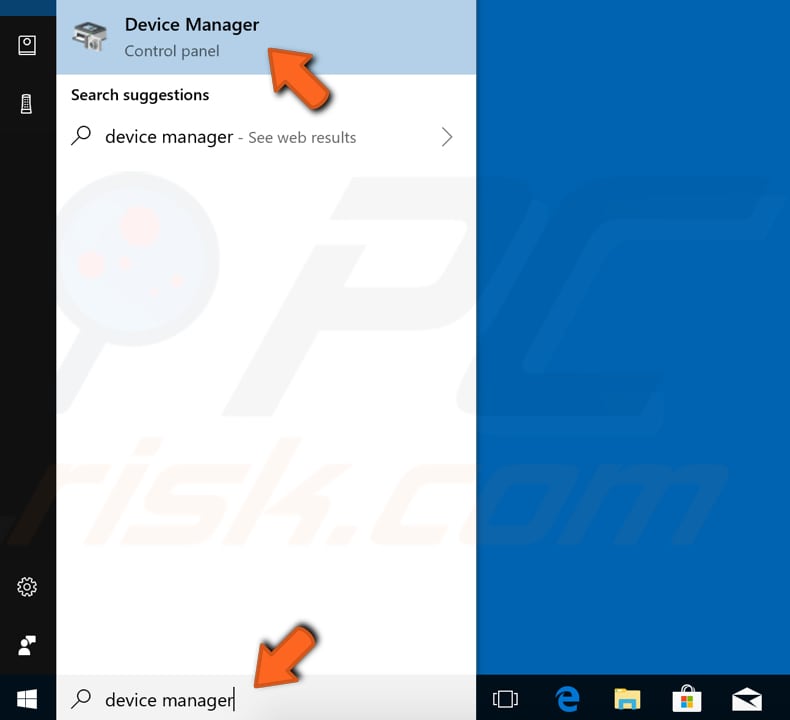
Di Device Manager Anda akan melihat daftar perangkat yang terhubung ke komputer Anda. Untuk mengetahui apakah ada driver yang disebutkan sebelumnya yang menyebabkan masalah, Anda harus menghapus instalan mereka satu per satu dan memulai ulang komputer Anda setiap kali Anda menghapus instalan satu driver tertentu. Memperluas salah satu bagian perangkat disebutkan ini, klik kanan perangkat dan pilih "Uninstall perangkat".
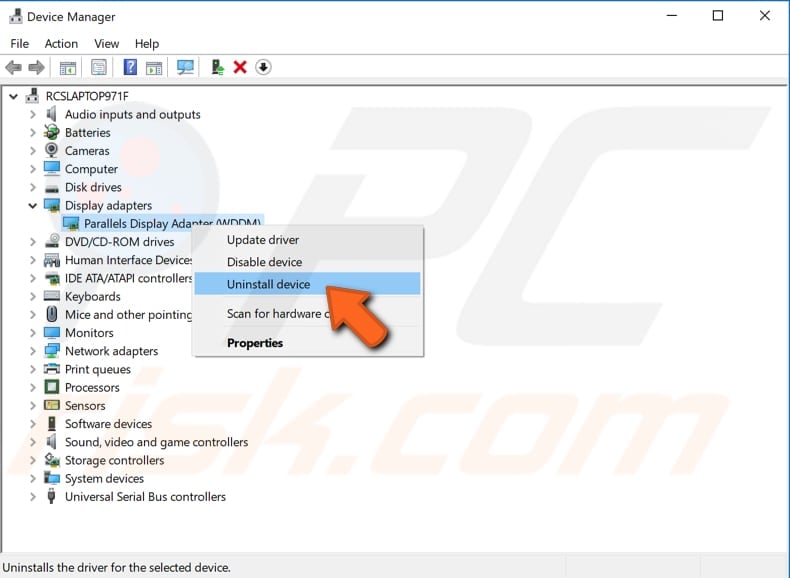
Centang centang "Delete the driver software for this device" setiap kali Anda melihatnya dan klik "Uninstal".
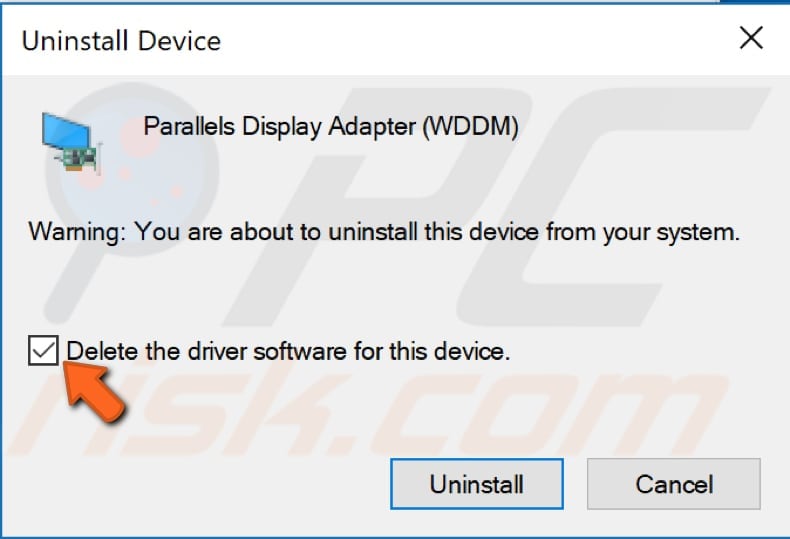
Sekarang restart komputer Anda dan lihat apakah Anda masih mendapatkan kesalahan "your PC ran into a problem and needs to restart ". Jika kesalahan masih berlanjut, hapus instalasi driver yang disebutkan lainnya dengan mengikuti langkah yang sama.
Apakah kesalahan masih berlanjut bahkan setelah Anda menghapus semua driver, Anda harus menginstalnya kembali / memperbaruinya. Buka Pengelola Perangkat lagi, pilih perangkat dan klik kanan, pilih opsi "Update driver".
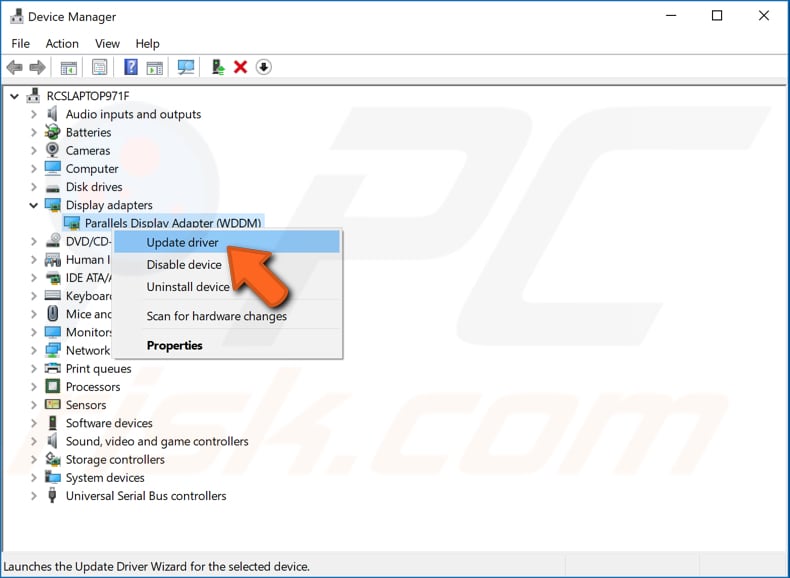
Anda akan ditanya apakah Anda ingin mencari perangkat lunak driver yang diperbarui secara otomatis atau menelusuri komputer Anda untuk perangkat lunak driver. Jika Anda memilih opsi pertama, maka Windows akan mencari komputer Anda dan Internet untuk perangkat lunak driver terbaru untuk perangkat Anda.
Jika Anda memilih opsi kedua, maka Anda harus mencari dan menginstal driver secara manual. Untuk menggunakan opsi ini, Anda harus memiliki driver yang diunduh di komputer atau flash drive USB dan ini merupakan proses yang lebih lama, karena Anda harus mengunduh semua driver terbaru untuk semua perangkat secara manual dengan mengunjungi situs web resmi produsen perangkat. Pilih opsi yang Anda inginkan dan ikuti instruksi.
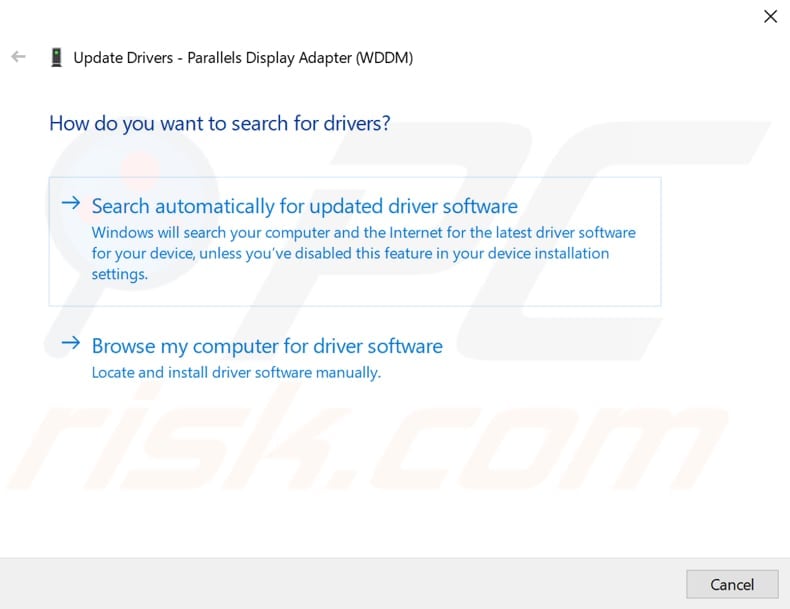
6. Update Windows
Beberapa pengguna melaporkan bahwa mereka berhasil memperbaiki kesalahan ini dengan memperbarui sistem operasi Windows. Diketahui bahwa kadang-kadang memeriksa pembaruan Windows terbaru dan menginstalnya dapat memecahkan banyak masalah.
Jika Windows belum diperbarui untuk beberapa waktu, maka kami sarankan Anda untuk mencoba memeriksa pembaruan secara manual dan melihat apakah ada pembaruan yang akan diinstal. Untuk memeriksa Pembaruan Windows, ketik "Check for updates" di Cari dan klik hasil "Check for updates".
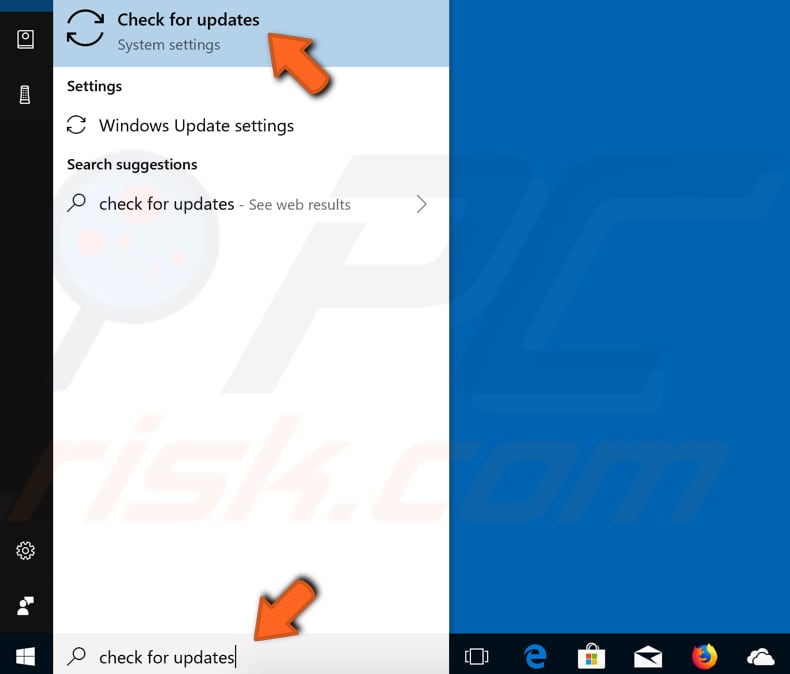
7. Uninstall Recently Installed Software
Ada kemungkinan bahwa beberapa perangkat lunak yang baru diinstal menyebabkan konflik sistem dan itulah sebabnya "PC Anda mengalami masalah dan perlu memulai ulang" kesalahan layar biru mulai terjadi.
Jika ada beberapa perangkat lunak yang Anda instal baru-baru ini, tepat sebelum Anda mulai mengalami masalah dengan kesalahan layar biru ini, maka kami sarankan Anda untuk mencoba menghapusnya. Untuk melakukannya, tekan tombol Windows + R atau klik kanan menu Start dan pilih "Run" dari menu kontekstual. Ini akan membuka kotak dialog Run untuk Anda.
Jika ada beberapa perangkat lunak yang Anda instal baru-baru ini, tepat sebelum Anda mulai mengalami masalah dengan kesalahan layar biru ini, maka kami sarankan Anda untuk mencoba menghapusnya. Untuk melakukannya, tekan tombol Windows + R atau klik kanan menu Start dan pilih "Run" dari menu kontekstual. Ini akan membuka kotak dialog Run untuk Anda.
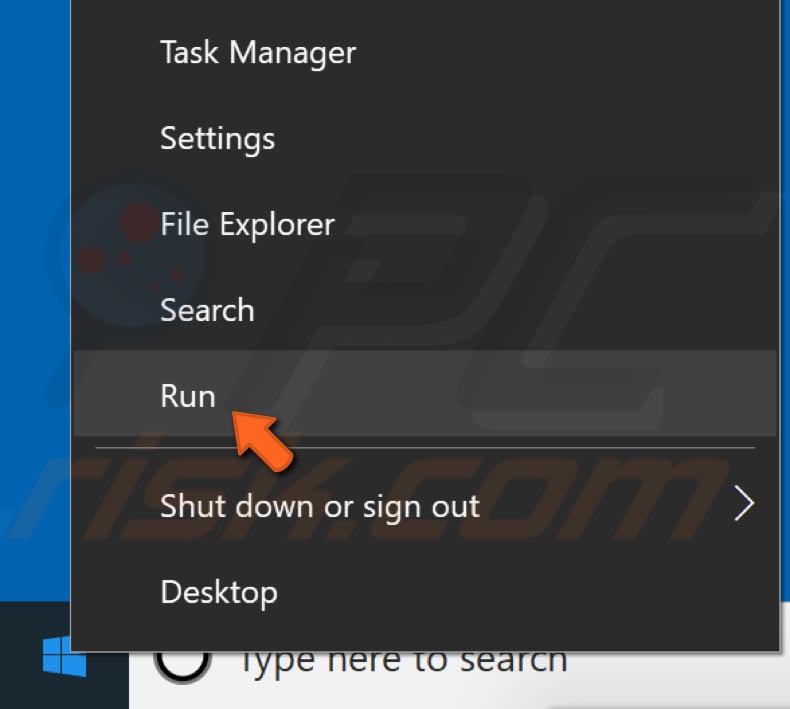
Ketik "appwiz.cpl" dan tekan Enter pada keyboard Anda, ini akan meluncurkan jendela "Programs and Features" untuk Anda.
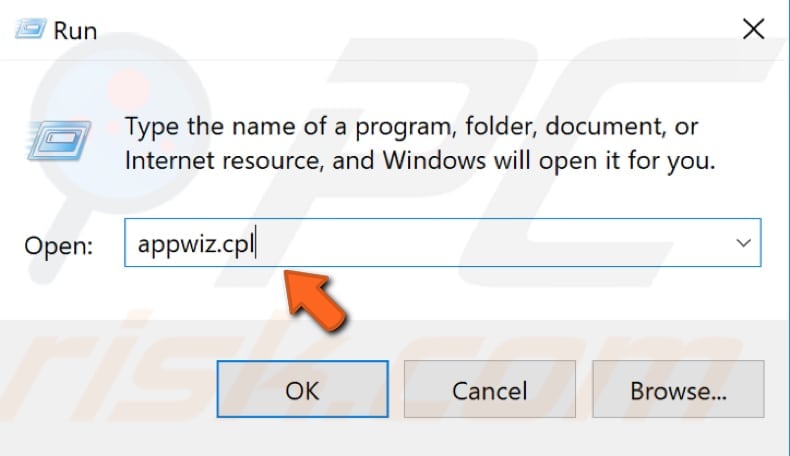
Pada jendela Program dan Fitur yang dibuka, cari program dan hapus instalannya dengan mengklik kanan dan pilih "Copot" dari menu dropdown. Nyalakan kembali komputer Anda dan lihat apakah Anda masih mendapatkan "Your PC ran into a problem and needs to restart" kesalahan layar biru.

8. Restore Your System Using Restore Points
Pemulihan Sistem mengembalikan segalanya ke titik pemulihan yang disimpan, tetapi pertama-tama, Anda harus memiliki satu yang terekam. Jika titik pemulihan tidak ada di komputer Anda, Pemulihan Sistem tidak memiliki apa pun untuk dikembalikan. Dengan titik pemulihan yang dibuat, fitur ini akan mengembalikan sistem Anda ke kondisi kerja sebelumnya, tanpa memengaruhi file dan data Anda.
Jika Anda memiliki titik pengembalian sistem yang dibuat sebelum "PC Anda mengalami masalah dan perlu memulai ulang" mulai terjadi, Anda mungkin dapat memperbaiki masalah dengan melakukan Pemulihan Sistem. Untuk memulihkan sistem Anda, luncurkan kotak Jalankan dengan menekan tombol Windows + R dan mengetik perintah "rstrui.exe". Tekan Enter untuk meluncurkan Pemulihan Sistem.
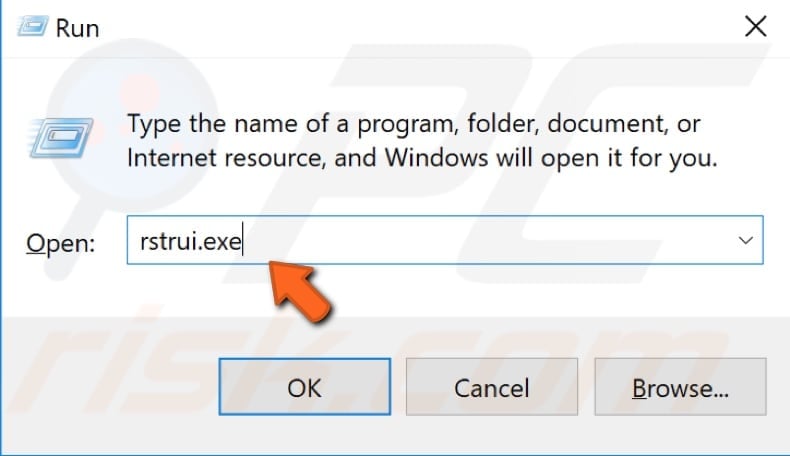
Pada jendela System Restore, klik "Next".
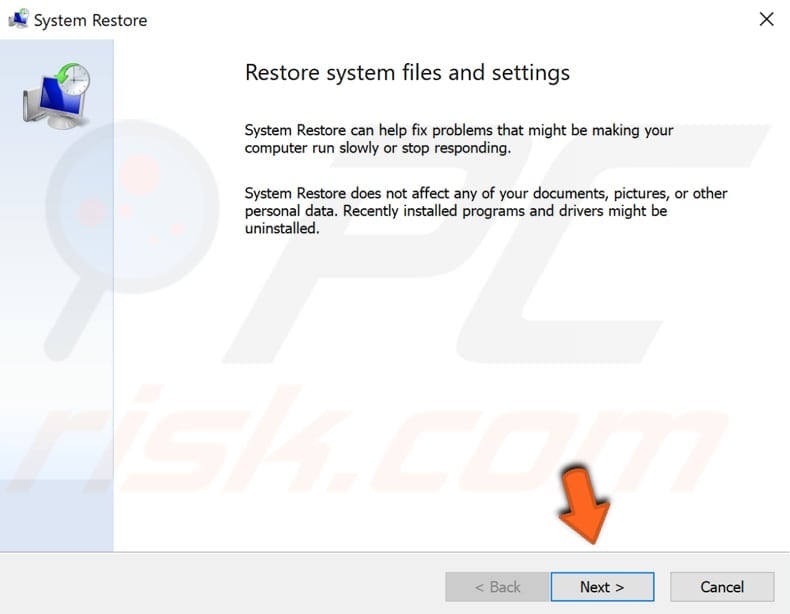
Jika ada titik pemulihan yang dibuat, Anda akan melihat daftar mereka. Tandai kotak centang "Show more restore points" dan itu akan menampilkan lebih banyak titik pengembalian. Pilih titik pemulihan yang paling cocok untuk Anda (tergantung pada waktu yang dibuat, dll.) Dan klik "Next". Pastikan untuk memilih titik pemulihan di mana masalah dengan kesalahan layar biru belum ada.
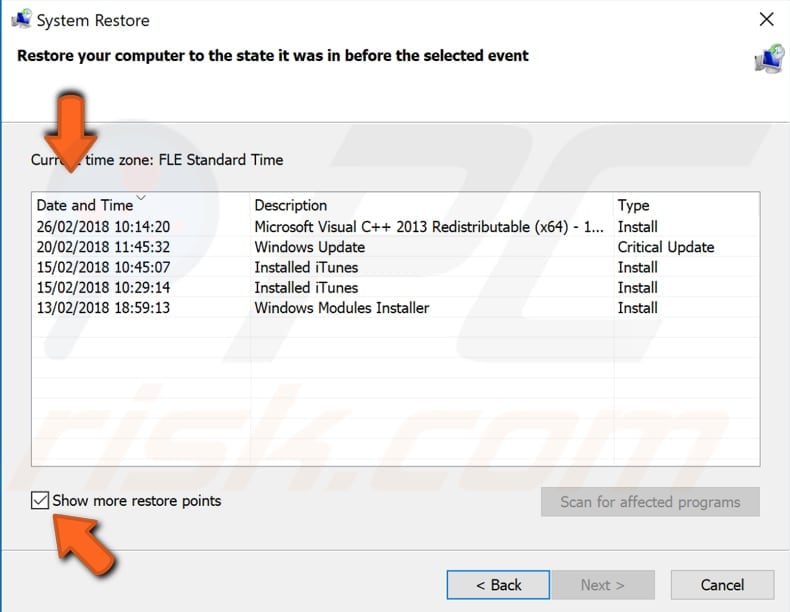
Komputer Anda akan dipulihkan ke keadaan sebelum acara yang dirinci dalam bidang "Deskripsi". Jika Anda puas dengan pilihan Anda, klik "Selesai" dan proses pemulihan sistem akan dimulai.
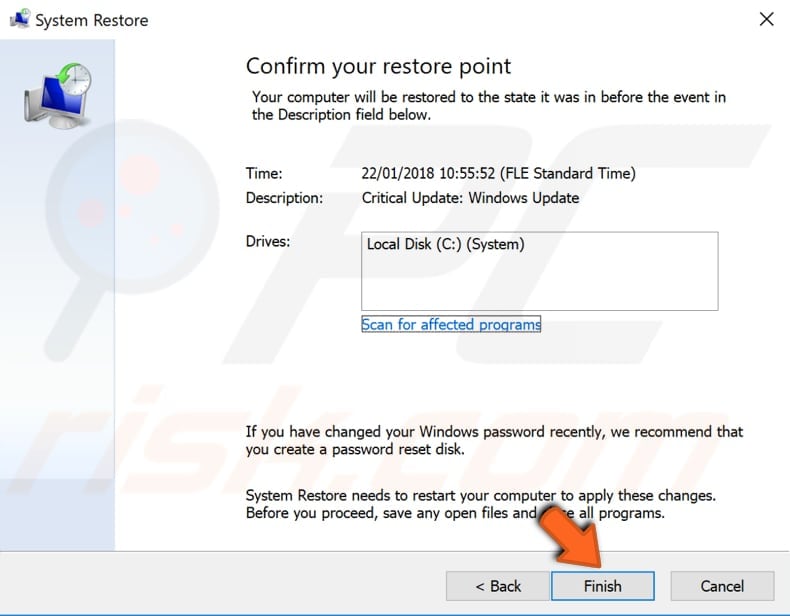
Itu saja, kami harap panduan ini bermanfaat dan salah satu solusi membantu Anda menyingkirkan kesalahan "your PC ran into a problem and needs to restart ", dan kini Anda dapat menggunakan Windows tanpa terganggu olehnya.
Jika ada metode yang memecahkan masalah ini untuk Anda dan tidak disebutkan dalam panduan kami - jangan ragu untuk membaginya dengan kami dan yang lain dengan meninggalkan komentar di bagian komentar kami di bawah ini.
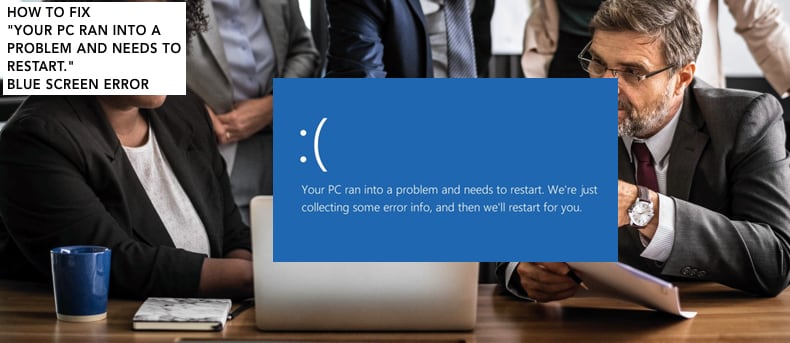
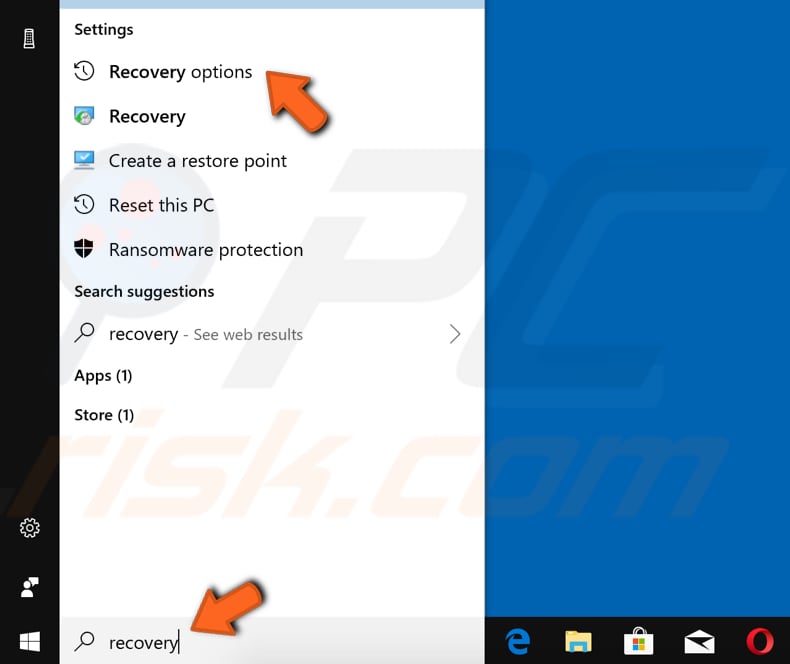
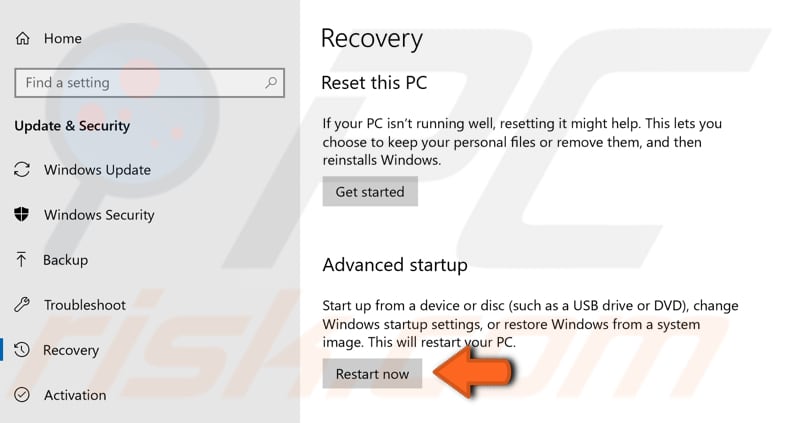
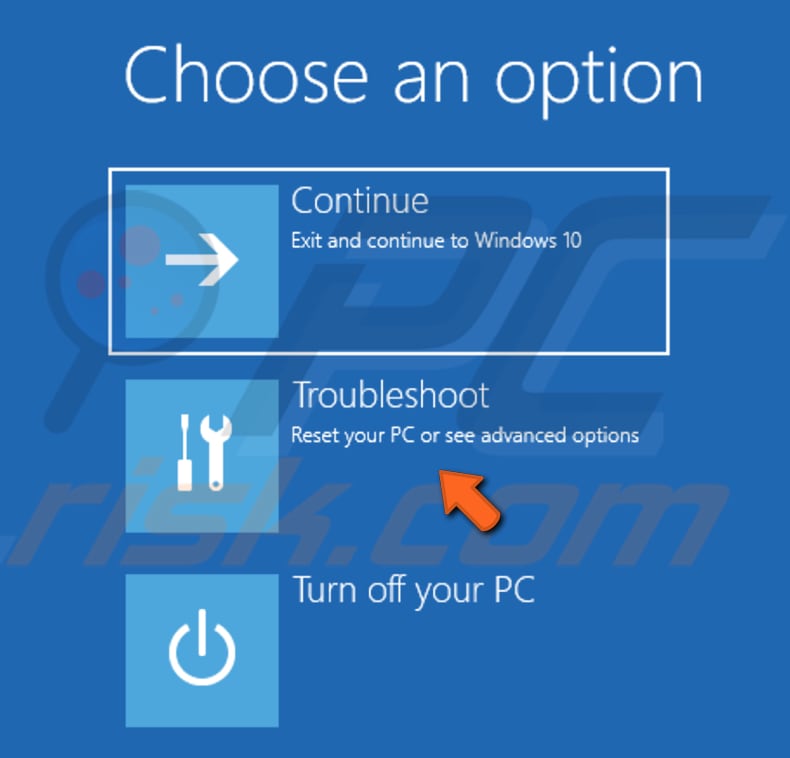


Tidak ada komentar:
Posting Komentar